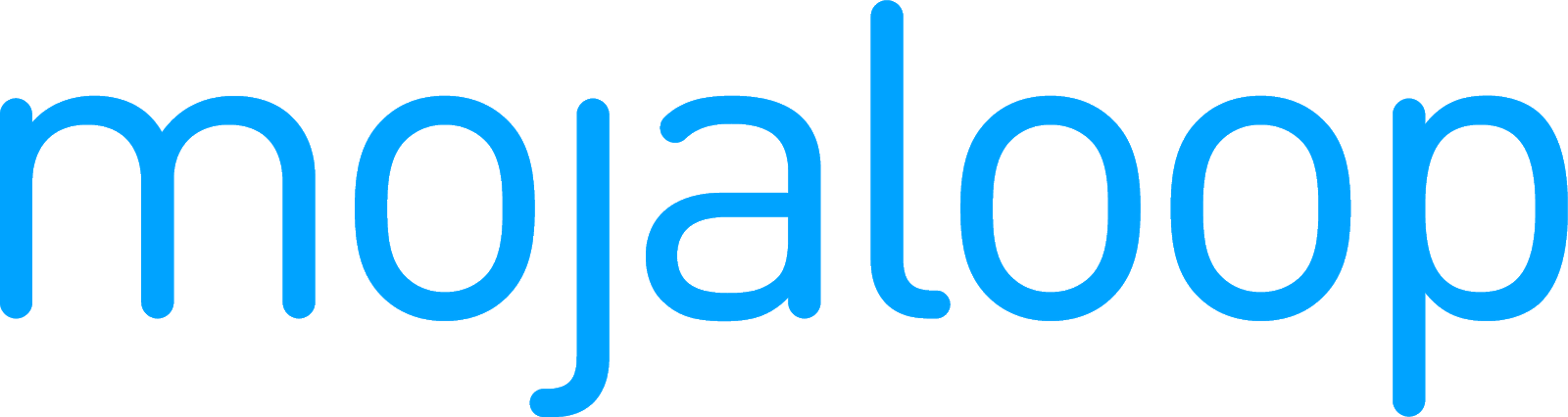# SDK Scheme Adapter and WSO2 API Gateway
This documentaion is for testing scheme adapter against a public hosted WSO2 API gateway with SSL encryption and bearer token authentication.

# Prerequisite
- Accesss to WSO2 API production api with a generated token.
- sdk-scheme-adapter
- mojaloop-simulator
# Generate access token and URL from WSO2 API
- Login to your WSO2 store and go to applications in the menu. Create a new application and access keys if you don't have those already.
- Then go to APIs menu, you should find the following applications. Subscribe to these two APIs by selecting your application and tier from the each API main page.
- Central Ledger Admin API - We will use this endpoint for creating a new fsp and configure endpoints for that fsp. (Please contact your infra team for the proper https endpoints, they need to provision them on the hub)
- FSPIOP API - This is the main API for account lookup, quotes & transfers
- You can try some api requests in "API Console" tab by selecting the generated access token.
- Please make a note of the API URLs for both APIs and access token.
# Infrastructure Stuff
The following are the things your infrastructure team should take care off. Please contact your infra team for further details.
- For getting back the responses, we need a machine with static public IP. And a domain name should be pointed to that IP.
- Generate client and server SSL certificates using MCM portal and keychain tool. This step is to establish secure communication using mutual SSL.
- Provision the endpoints pointing to your https address in WSO2 / HA Proxy.
- Establish JWS authentication
- AWS Deployment
Launch an EC2 instance in AWS console
- Create an EC2 instance in AWS console and select t2.micro instance type.
- Select Ubuntu 18.04 as your operating system.
- After your instance is ready, you can connect to it using ssh and the downloaded key file from AWS EC2 dashboard.
- Install docker and docker-compose in that EC2 instance
Open 4000 TCP port in security groups and assign elastic IP
- Add the inbound rule in security group of this EC2 instance that will expose the TCP 4000 port to public
- Use Elastic IP service to assign a static IP for this instance
Setup domain name for this instance
- You can use route53 in aws or any other DNS service to point a DNS name to this IP address
- This step is required because the Let's Encrypt certificate authority will not issue certificates for a bare IP address.
# Setting up Scheme Adapter with Mojaloop Simulator
Please download the Mojaloop Simulator repo
git clone https://github.com/mojaloop/mojaloop-simulator.git
Replace the certificates and keys in src/secrets folder with the generated certificates in the previous step.
Edit the file src/docker-compose.yml and change the required parameters. Please refer the following file.
version: '3' services: redis: image: "redis:5.0.4-alpine" container_name: redis backend: image: "mojaloop/mojaloop-simulator-backend" env_file: ./sim-backend.env container_name: ml_simulator ports: - "3000:3000" - "3001:3001" - "3003:3003" depends_on: - scheme-adapter scheme-adapter: image: "mojaloop/sdk-scheme-adapter:latest" env_file: ./scheme-adapter.env container_name: sa_sim2 volumes: - ./secrets:/src/secrets ports: - "3500:3000" - "4000:4000" depends_on: - redisEdit the file src/sim-backend.env file and change the container name of the scheme adapter in that. Please refer the following lines.
OUTBOUND_ENDPOINT=http://src_scheme-adapter_1:4001 DFSP_ID=extpayerfspEdit the file src/scheme-adapter.env and change the following settings
MUTUAL_TLS_ENABLED=true CACHE_HOST=redis DFSP_ID=extpayerfsp BACKEND_ENDPOINT=ml_simulator:3000 PEER_ENDPOINT=<Your WSO2 api url> AUTO_ACCEPT_QUOTES=true
Then try running the following command to run the services
cd src/
docker-compose up -d
We can now access the mojaloop simulator's test api on 3003.
# Provision a new DFSP "extpayerfsp" with proper endpoints
We should create a new fsp named "extpayerfp" or with any other name.
The FSP onboarding section in "OSS-New-Deployment-FSP-Setup" postman collection can be used for this. You can get the postman repo from https://github.com/mojaloop/postman.
- Duplicate the "Mojaloop-Local" environment and change the following valuesin that
- payerfsp - extpayerfsp
- HOST_ML_API_ADAPTER, HOST_ML_API, HOST_SWITCH_TRANSFERS, HOST_ACCOUNT_LOOKUP_SERVICE, HOST_QUOTING_SERVICE - Your WSO2 FSPIOP API endpoint
- HOST_CENTRAL_LEDGER - Your WSO2 Central Services Admin API endpoint
- HOST_CENTRAL_SETTLEMENT - Your WSO2 Central Settlement API endpoint (optional for our testing)
- HOST_SIMULATOR & HOST_SIMULATOR_K8S_CLUSTER - https://<your_domain_name>:4000
- Change the URLs in payerfsp onboarding in "FSP Onboarding" section of "OSS-New-Deployment-FSP-Setup" from "payerfsp" to "extpayerfsp"
- Change the authentication as "Bearer Token" and provide the access token we created in WSO2 store for the entire "Payer FSP Onboarding" folder.
- Change the endpoint URLs to the https endpoints provided by your infra team.
- Then run the "Payer FSP Onboarding" folder in that collection with the newly created environment.
You should get 100% pass then we can confirm that the fsp is created and endpoints are set for the fsp.
# Provision payeefsp and register a participant against MSISDN simulator
Generally the simulator running in the switch contains payeefsp and you should register a new participant (phone number) of your choice.
You can refer the postman request "p2p_happy_path SEND QUOTE / Register Participant against MSISDN Simulator for PayeeFSP" in "Golden_Path" collection to achieve this.
The postman request will send a POST request to <HOST_ACCOUNT_LOOKUP_SERVICE>/participants/MSISDN/<new_phone_number> with the following body and required http headers.
{
"fspId": "payeefsp",
"currency": "USD"
}
# Send money
# In one step
If you want to send the money in one step, the configuration options "AUTO_ACCEPT_QUOTES" & "AUTO_ACCEPT_PARTY" in "scheme_adapter.env" should be enabled.
curl -X POST \
"http://localhost:3003/scenarios" \
-H 'Content-Type: application/json' \
-d '[
{
"name": "scenario1",
"operation": "postTransfers",
"body": {
"from": {
"displayName": "From some person name",
"idType": "MSISDN",
"idValue": "44123456789"
},
"to": {
"idType": "MSISDN",
"idValue": "919848123456"
},
"amountType": "SEND",
"currency": "USD",
"amount": "100",
"transactionType": "TRANSFER",
"note": "testpayment",
"homeTransactionId": "123ABC"
}
}
]'
# In two steps
The following command is used to send the money in two steps (i.e Requesting the quote first, accept after review the charges and party details)
curl -X POST \
"http://localhost:3003/scenarios" \
-H 'Content-Type: application/json' \
-d '[
{
"name": "scenario1",
"operation": "postTransfers",
"body": {
"from": {
"displayName": "From some person name",
"idType": "MSISDN",
"idValue": "44123456789"
},
"to": {
"idType": "MSISDN",
"idValue": "9848123456"
},
"amountType": "SEND",
"currency": "USD",
"amount": "100",
"transactionType": "TRANSFER",
"note": "testpayment",
"homeTransactionId": "123ABC"
}
},
{
"name": "scenario2",
"operation": "putTransfers",
"params": {
"transferId": "{{scenario1.result.transferId}}"
},
"body": {
"acceptQuote": true
}
}
]'