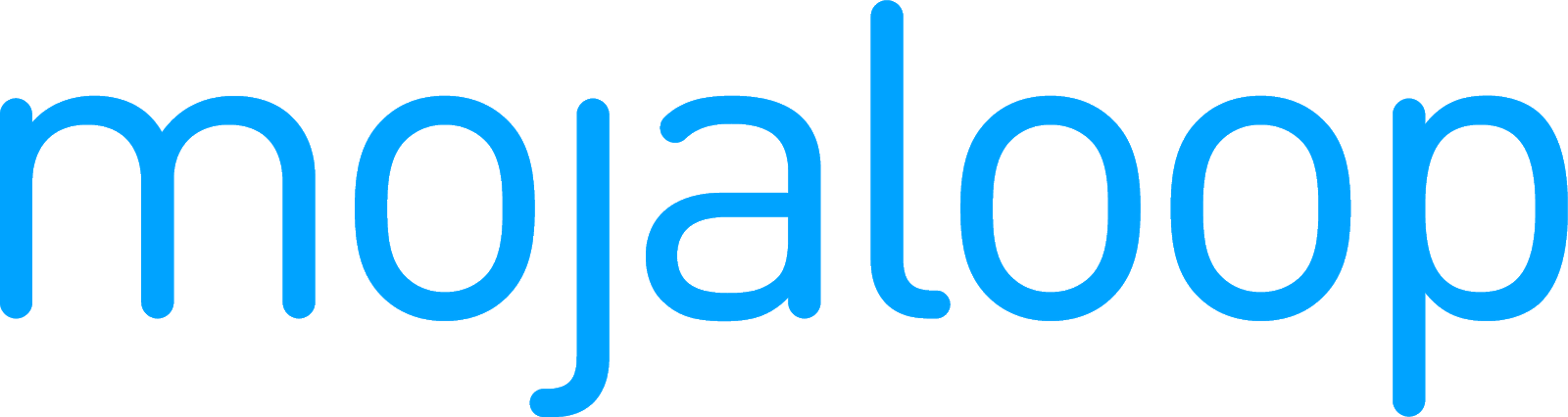# Settling
- Close the settlement window that you want to settle.
- Settle closed window(s) of your choice. This creates a new settlement.
- Send settlement reports to DFSPs and the settlement bank, and obtain a confirmation from the bank that it has moved money in accordance with the report.
- Finalize the new settlement created in Step 2.
This section describes those steps of the process (Steps 1, 2, and 4) that you perform via the portal.
# Closing a settlement window
To close an open settlement window, complete the following steps:
- Go to Settlement > Settlement Windows. The Settlement Windows page displays.
- Find the settlement window that you are looking for, using the search filters.
- The open window will have a Close Window button displayed next to it in the Action column. Click the Close Window button.
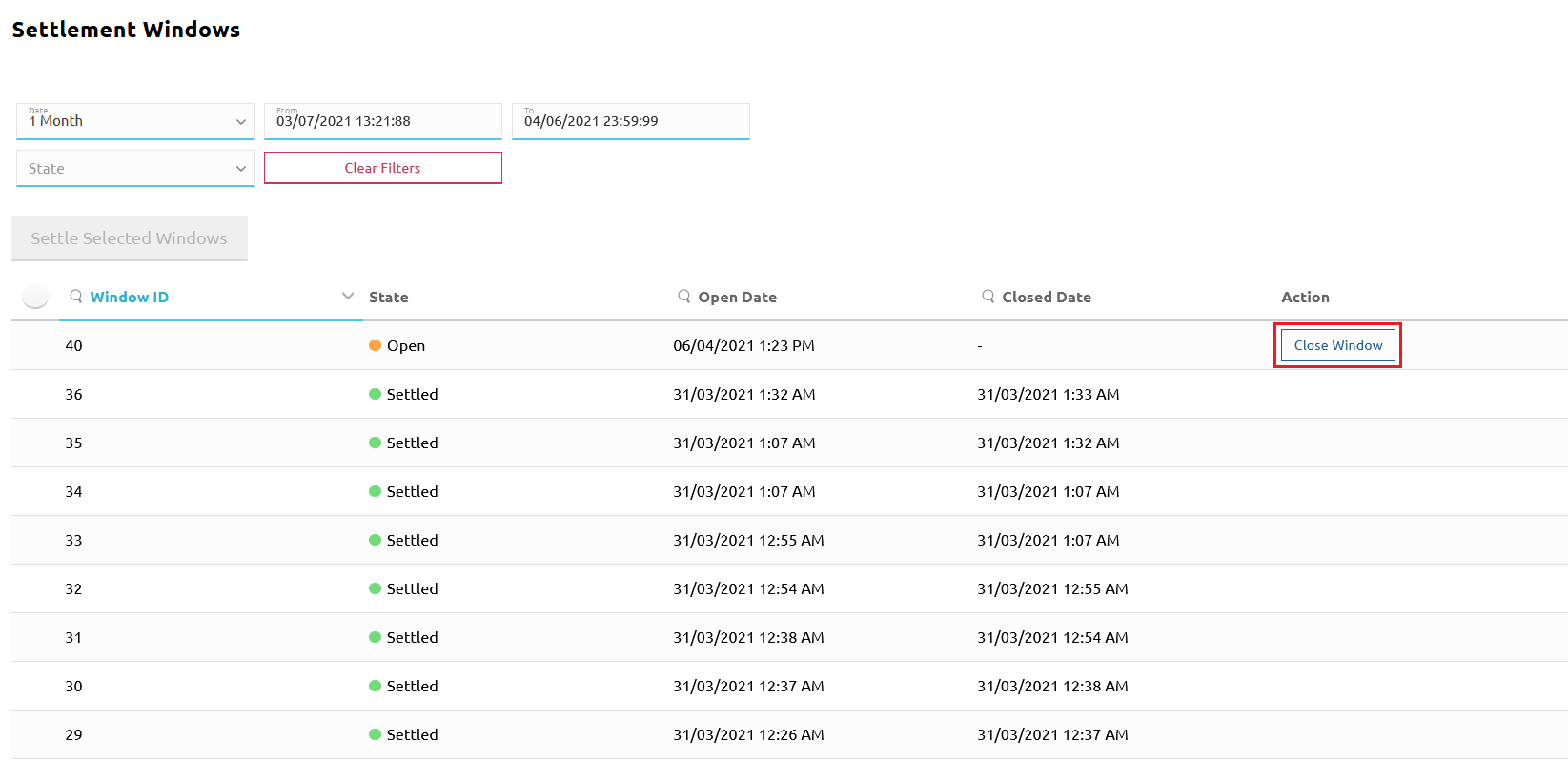
Closing a window will automatically open a new window with the state of Open.
# Settling a closed settlement window
To settle one or more settlement windows, complete the following steps:
- Go to Settlement > Settlement Windows. The Settlement Windows page displays.
- Find the settlement window that you are looking for, using the search filters. The settlement window must be in the Closed state.
- Click the window selector next to the settlement window(s) that you wish to settle.
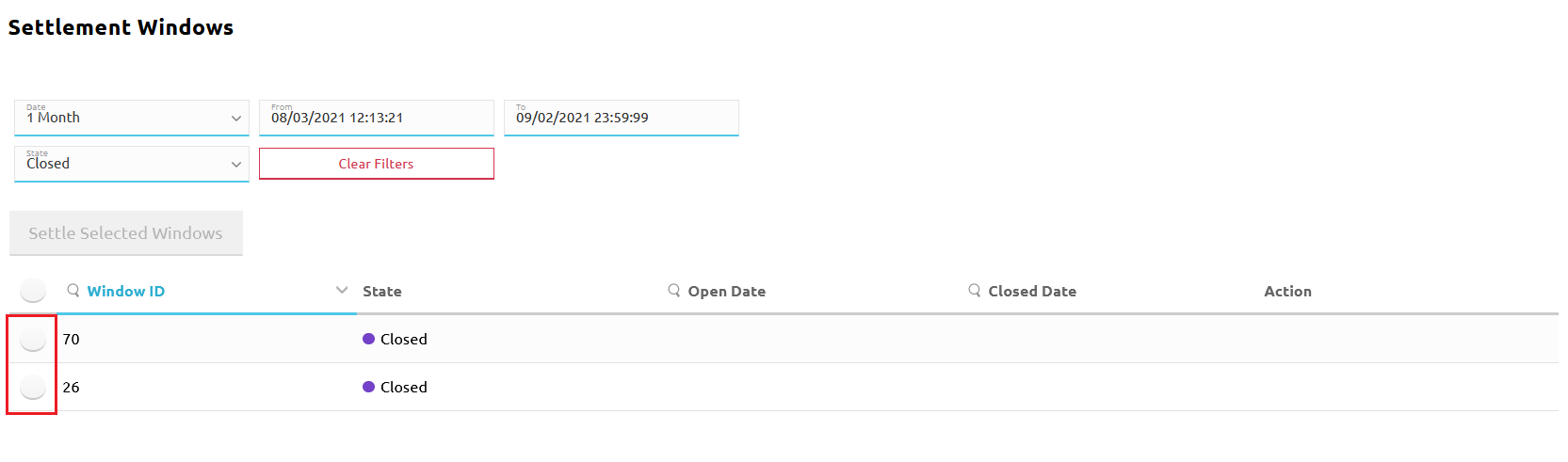
This activates the Settle Selected Windows button. Click the Settle Selected Windows button.
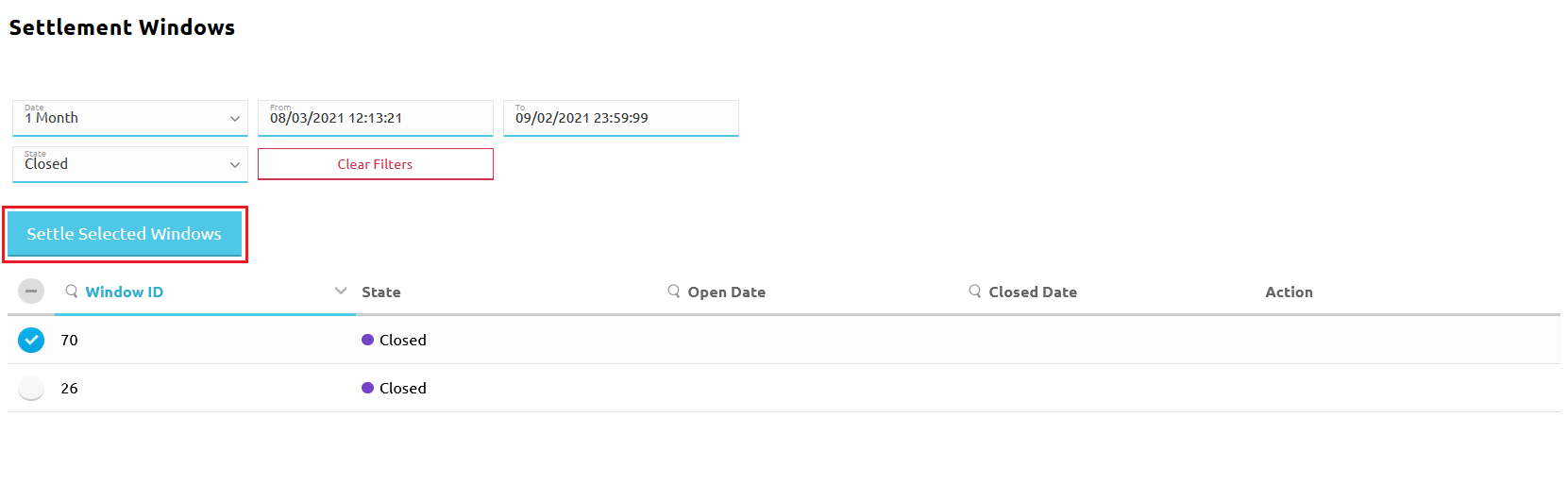
- A Settlement Submitted window pops up, where you have the following options:
- View submitted settlements
- Continue viewing windows
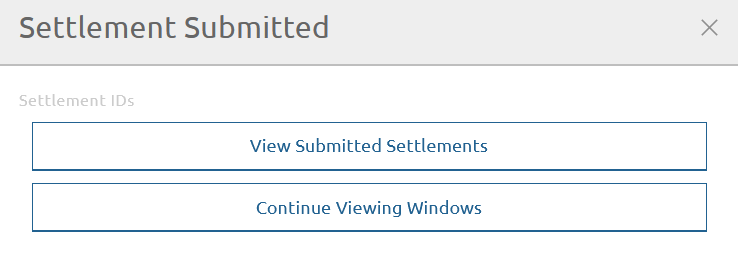
If you wish to view the new settlement you have just created, click the View Submitted Settlements button. This takes you to the Settlements page, where you can search for the new settlement, using the search filters. The settlement will be in the Pending Settlement state.
# Finalizing a settlement
To finalize the settlement, complete the following steps:
Prerequisites:
- The settlement bank has confirmed that all the DFSPs' MLNS Positions have been settled.
Steps:
- Go to Settlement > Settlements. The Settlements page displays.
- Find the settlement that you are looking for, using the search filters. The settlement must be in the Pending Settlement state.
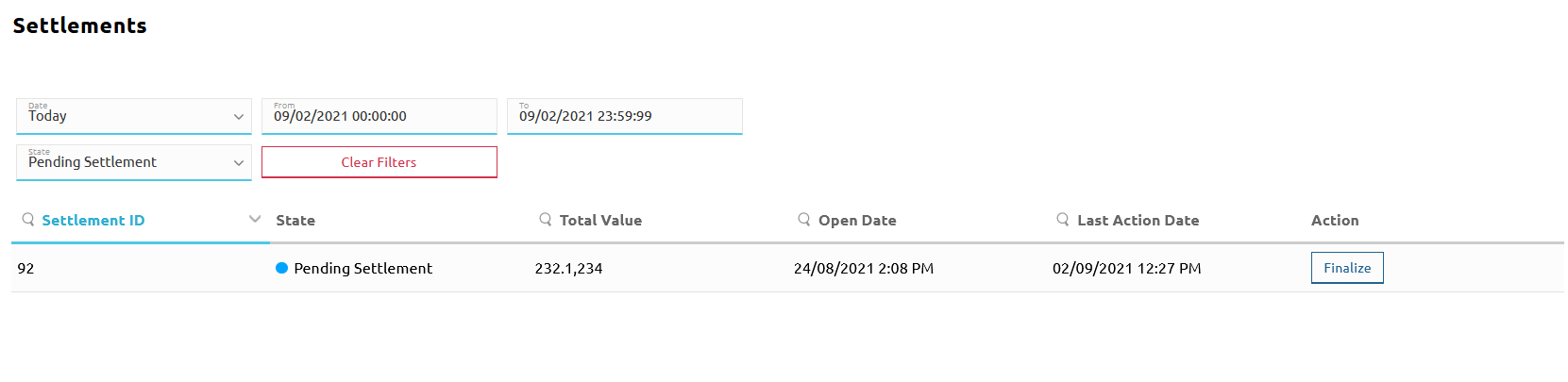
- Click the Finalize button next to the settlement. A status window pops up that displays the states of the settlement with checkmarks being added as the settlement process progresses.
When the settlement is finalized, you will see all states displayed with checkmarks next to them. The last state will say State: SETTLED. In addition, the Close button will be activated enabling you to return to the Settlements page.
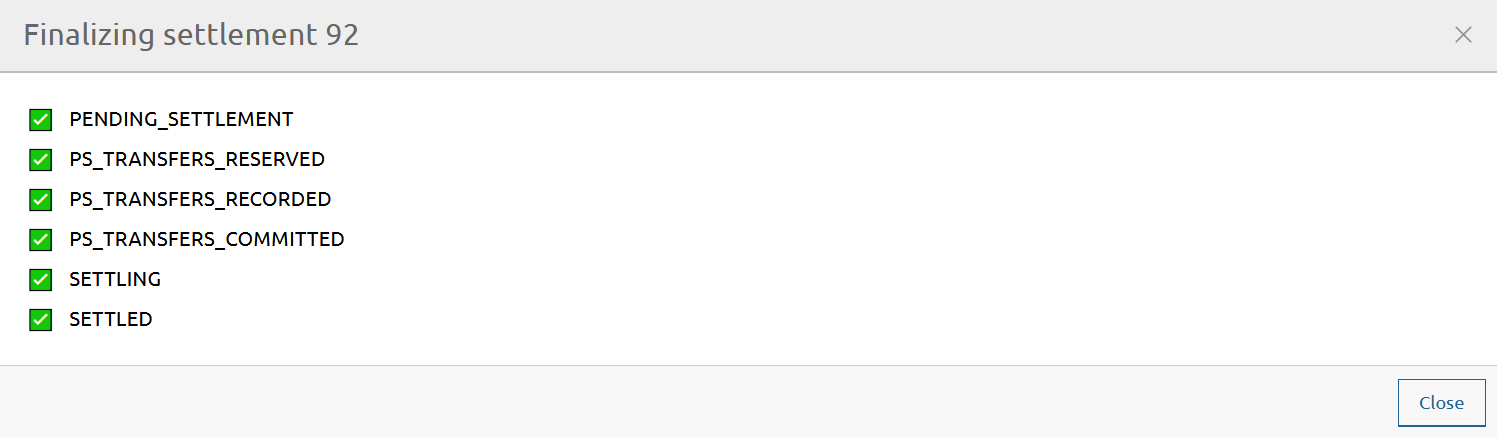
- Back on the Settlements page, when looking for the settlement, you should see the state of the settlement now display as Settled.
TIP
In case the settlement state is something other than Settled, then it means that the settlement has not finished for some reason. Click Finalize again to complete the unfinished settlement process.